Instrucciones para autores
Puede descargarse una versión en PDF de estas instrucciones haciendo click en el icono: ![]()
1. Acceder al sistema de carga de envíos
Para acceder al sistema de carga de archivos, hay que pulsar sobre la opción «Envíos» del menú de la parte superior de la página web, ubicado debajo de la cabecera. Tras hacerlo, lo primero que se muestra en la página son las opciones de inicio de sesión y de creación de usuario.
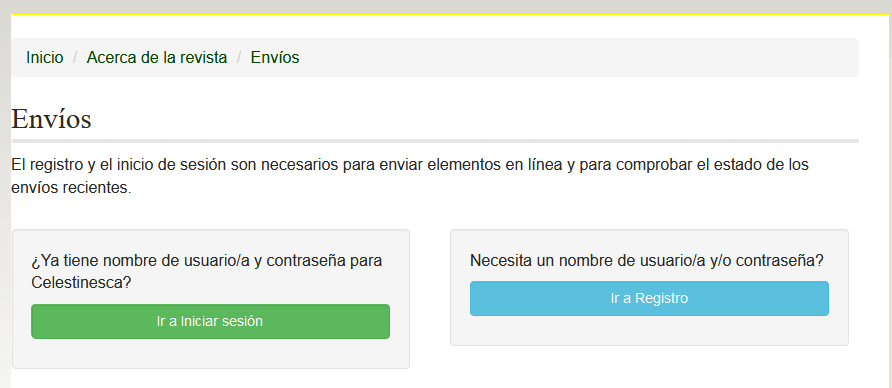 |
Si ya se dispone de un usuario-autor en la plataforma OJS de Celestinesca, bastará con pulsar sobre el botón verde con el texto «Ir a Iniciar sesión». Esto le llevará a un formulario donde podrá introducir su nombre de usuario y su contraseña. Una vez haya ingresado con los datos correctos, accederá a su espacio de autor, donde podrá comenzar un nuevo envío.
Si aún no dispone de un usuario-autor, tendrá que pulsar el botón azul con el texto «Ir a Registro». Esto le llevará a un formulario con el que podrá establecer un perfil de usuario y su contraseña. No olvide marcar la casilla correspondiente a «Registrarse como Autor/a», pues por defecto el registro se realiza en calidad de lector y los lectores no tienen acceso al sistema de carga de archivos (si se le hubiera olvidado marcar esta casilla, podrá activarla accediendo a su perfil y marcándola más tarde). Si la creación de usuario se completa exitosamente, accederá directamente a su espacio de autor, donde podrá comenzar un nuevo envío. Si esto no ocurriera automáticamente, ahora que ya tiene un usuario creado, pruebe a acceder como se describe en el párrafo anterior.
2. Paso 1. Empezar el envío
Al pulsar sobre la opción «Empezar un nuevo envío» de su espacio de autor será reenviado al primer formulario de envío.
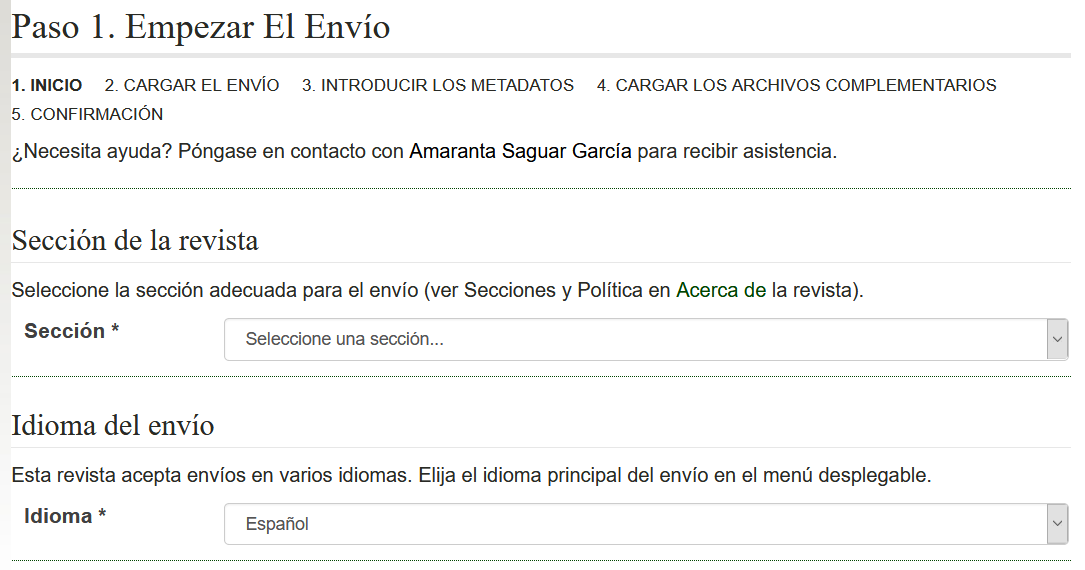 |
Debido a la incorporación de los números antiguos a la plataforma, la selección de sección no es tan sencilla como sería deseable, pues el menú desplegable contiene una larga lista de secciones. De entre todas las disponibles, las únicas relevantes son «Artículos y notas» y «Reseñas». Seleccione la que corresponda a su trabajo (en el caso de trabajos que escapen a estas clasificaciones, seleccione la opción «Artículos y notas» y señale en la sección «Comentarios para el editor/a» dónde considera que debe insertarse).
En el formulario de idioma, seleccione el que se corresponda a la lengua en la que está escrito su trabajo. Recomendamos que su trabajo esté en castellano o en inglés, pero también se aceptarán trabajos en catalán, francés, gallego, italiano y portugués (si va a enviar su trabajo en gallego, tendrá que seleccionar la opción «Portugués [Portugal]» mientras el módulo de idioma de OJS no incluya el gallego como lengua). Recuerde que, independientemente de la lengua principal del trabajo, este tiene que venir precedido de un título, un resumen y unas palabras clave en castellano y en inglés.
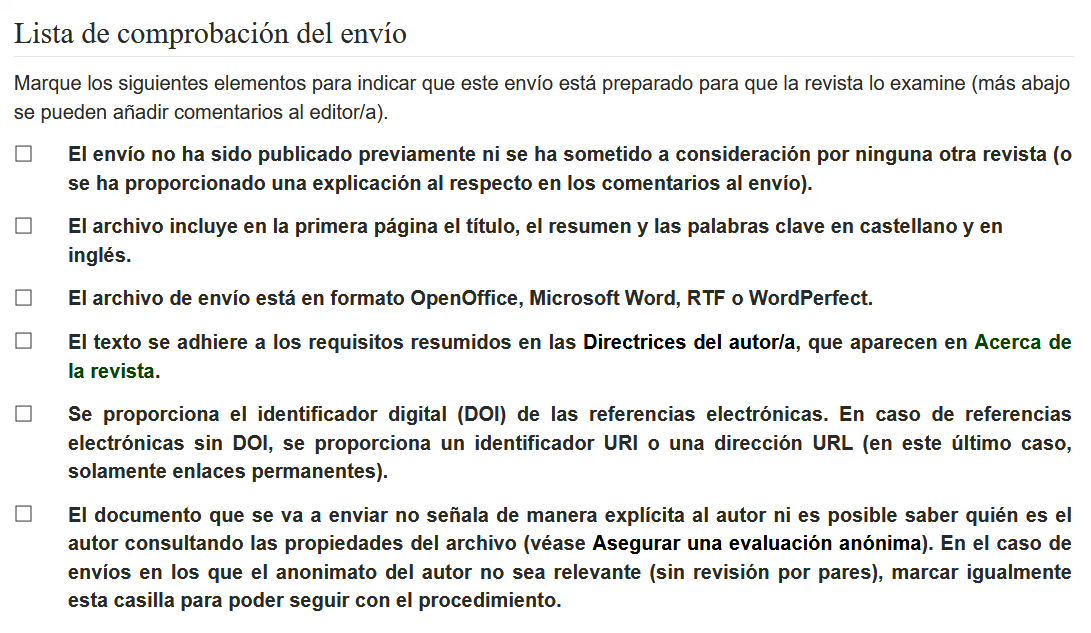 |
Tras haber seleccionado la sección para la cual se envía el trabajo y la lengua en la que está escrito, se encontrará con una lista de comprobación. Es indispensable marcar las seis casillas para poder seguir adelante con el proceso de envío de originales.
También es indispensable marcar la casilla correspondiente a la aceptación de las condiciones de publicación bajo una licencia Creative Commons Reconocimiento-NoComercial-SinObraDerivada 4.0. para poder seguir adelante con el proceso de envío de originales.
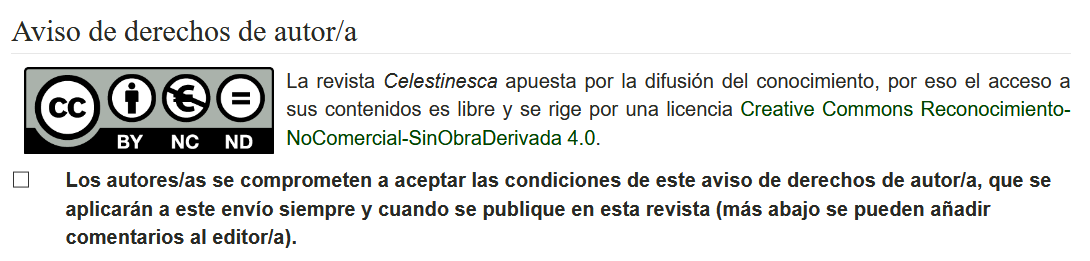 |
Al final de este formulario encontrará un cuadro de texto donde podrá introducir cualquier comentario que quiera hacerle llegar a los editores de la revista respecto a su envío. No es necesario escribir nada en este apartado.
Cuando haya completado el formulario, pulse sobre el botón blanco marcado como «Guardar y continuar» para poder pasar al segundo paso.
3. Paso 2. Cargar el envío
La siguiente pantalla le permitirá adjuntar su trabajo en formato OpenOffice, Microsoft Word, RTF o, incluso, WordPerfect.
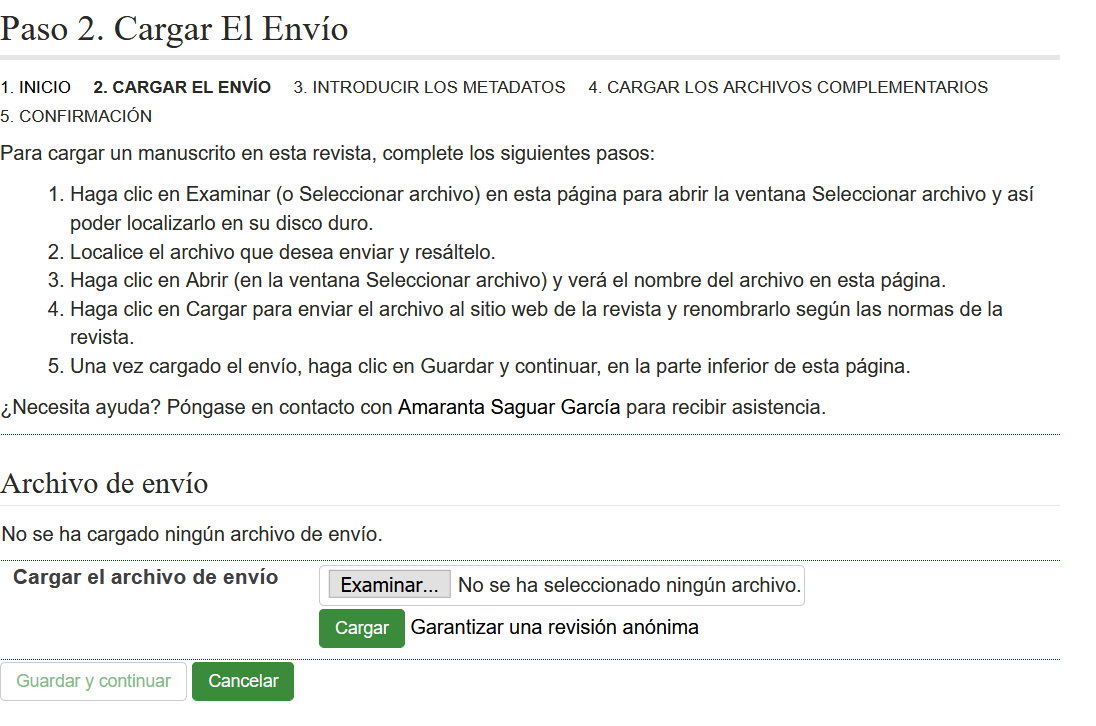 |
Para ello tendrá que pulsar sobre el botón gris marcado como «Examinar» y localizar en su equipo el archivo que quiere enviar. Una vez localizado y seleccionado, es fundamental pulsar sobre el botón verde marcado como «Cargar» para subir el archivo al servidor. Sin este paso, el archivo no se adjuntará. Cuando debajo del encabezado «Archivo de envío» aparezca una serie de informaciones sobre el archivo adjuntado, pulse sobre el botón blanco marcado como «Guardar y continuar» para poder pasar al tercer paso.
4. Paso 3. Introducir los metadatos del envío
En el siguiente formulario tendrá la oportunidad de incluir información adicional sobre su trabajo. En primer lugar podrá introducir sus datos personales y académicos. Es obligatorio rellenar los campos marcados con un asterisco. Aunque opcionales, se recomienda rellenar también los campos «Institución» y «País». En el campo URL se puede introducir bien un perfil de ORCID, Scopus o ResearcherID, bien una página web personal. Esta información no será visible en la web pero sí a los robots que rastrean los metadatos de los artículos académicos para su indexación.
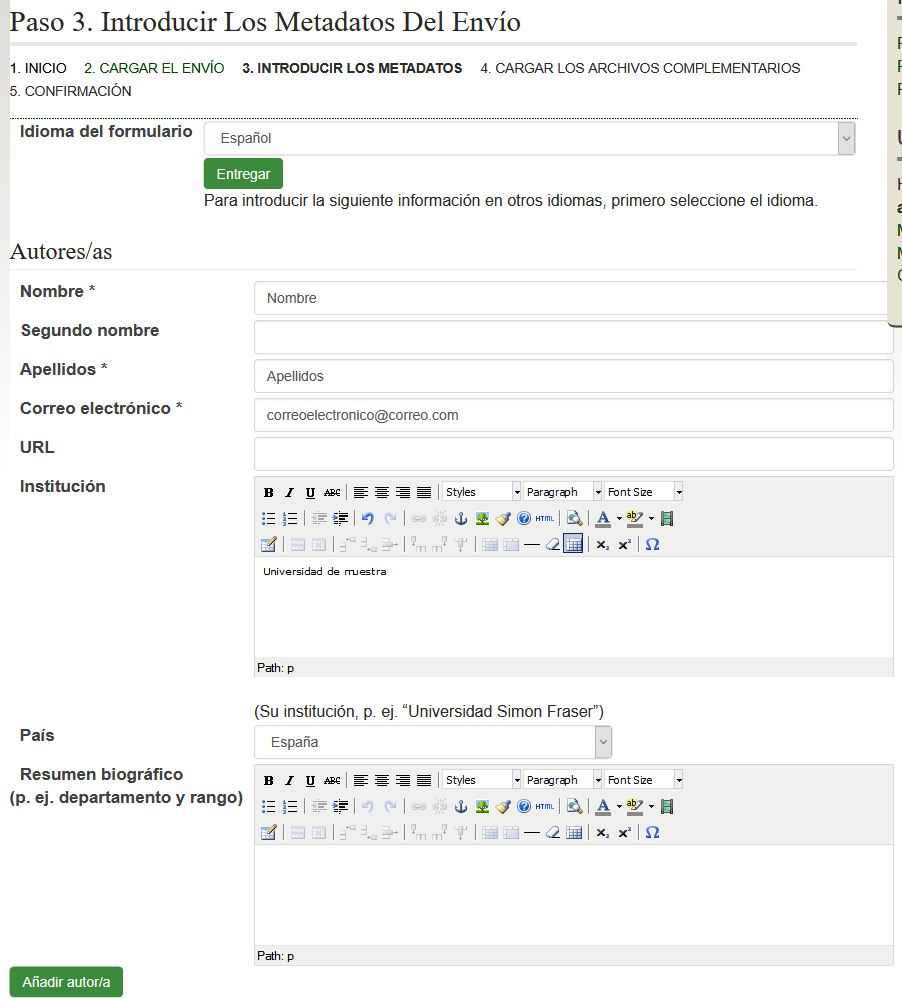 |
En segundo lugar podrá incluir la información sobre el contenido del trabajo: título, resumen, palabras clave, código de idioma y organismos colaboradores. Si el idioma del formulario seleccionado al comienzo del mismo es «Español», esta información se proporcionará en castellano. Si no, se proporcionará en el idioma que esté seleccionado (información importante sobre esto debajo de la imagen).
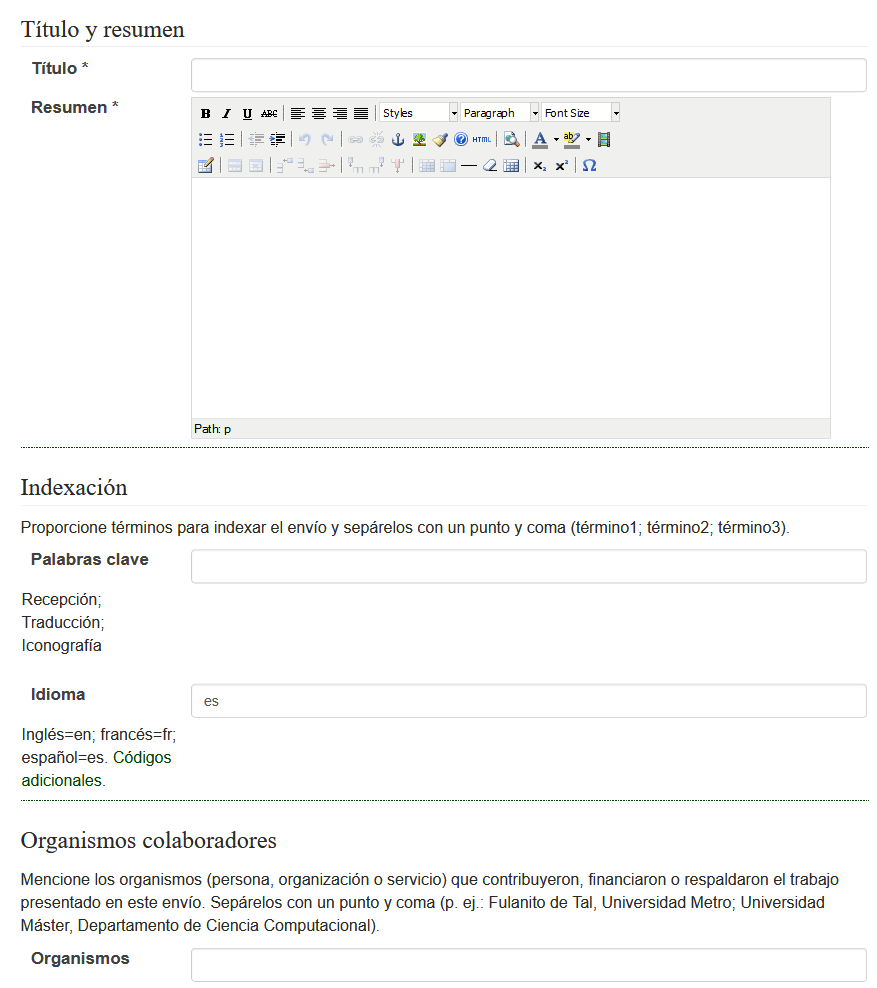 |
El último apartado de los metadatos está dedicado a las referencias bibliográficas. Copie y pegue la lista de obras citadas de su trabajo en este apartado.
 |
¡IMPORTANTE! Antes de guardar los datos y continuar, hay que volver a la parte de arriba del formulario y, en el menú desplegable correspondiente a «Idioma del formulario», seleccionar «Español» o «Inglés» según corresponda. «Inglés» si lo que estaba marcado era «Español», «Español» si lo que estaba marcado era «Inglés». Una vez se ha seleccionado la segunda lengua, es necesario pulsar sobre el botón verde marcado como «Entregar» para aplicar los cambios. Esto permite introducir la misma información sobre el contenido del trabajo en el idioma seleccionado. Aunque es posible introducir los metadatos en otras lenguas (y los autores son libres de hacerlo, si quieren), para cada envío es imprescindible rellenar los metadatos en castellano y en inglés.
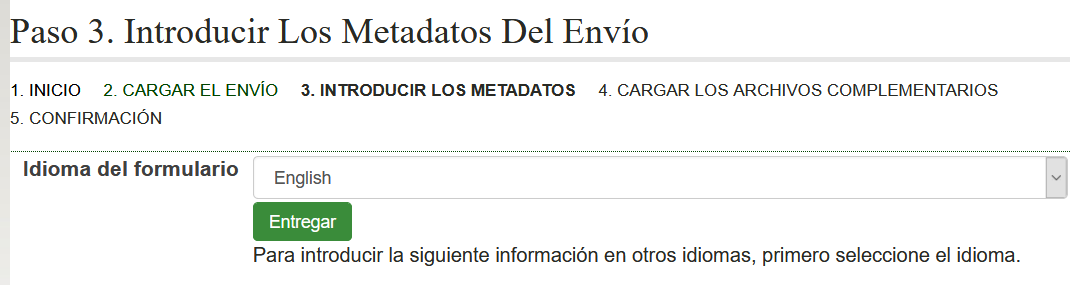 |
Una vez completados los metadatos en las dos lenguas, pulse sobre el botón blanco marcado como «Guardar y continuar» para poder pasar al cuarto paso.
5. Paso 4. Cargar los archivos complementarios
Esta ventana permite cargar materiales adicionales tales como imágenes, tablas, gráficos… El proceso es idéntico al de la carga del archivo del original en el paso 2. Al pulsar sobre el botón gris marcado como «Examinar» podrá localizar en su equipo el archivo que quiere enviar. Una vez localizado y seleccionado, pulsar sobre el botón verde marcado como «Cargar» subirá el archivo al servidor. Sin este paso, el archivo no se adjuntará. Los archivos correctamente incorporados al envío irán apareciendo en el orden en el que han sido cargados. Cuando haya acabado de adjuntar todos los archivos que considere pertinentes, pulse sobre el botón blanco marcado como «Guardar y continuar» para poder pasar al úlitmo paso.
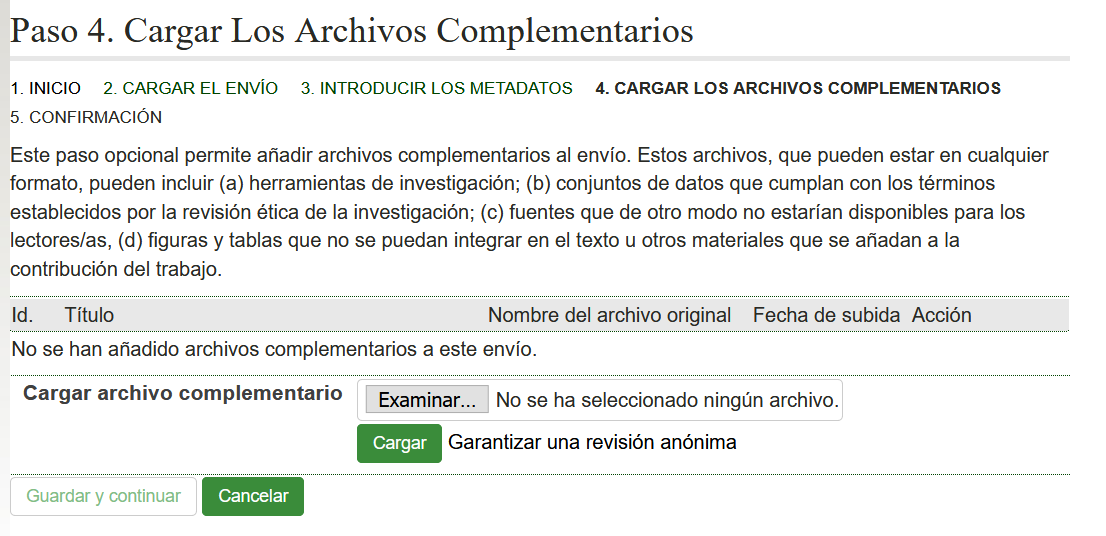 |
Si no quiere adjuntar ningún archivo adicional, puede saltar este paso pulsando directamente sobre el botón blanco marcado como «Guardar y continuar».
6. Paso 5. Confirmar el envío
Finalmente, la última ventana del proceso de envío le permitirá revisar los archivos que ha adjuntado. Pulsando en el botón blanco marcado como «Finalizar el envío» completará el proceso de carga de originales. Si el envío se ha completado con éxito, recibirá un mensaje de confirmación en la dirección de correo electrónico vinculada a su usuario.
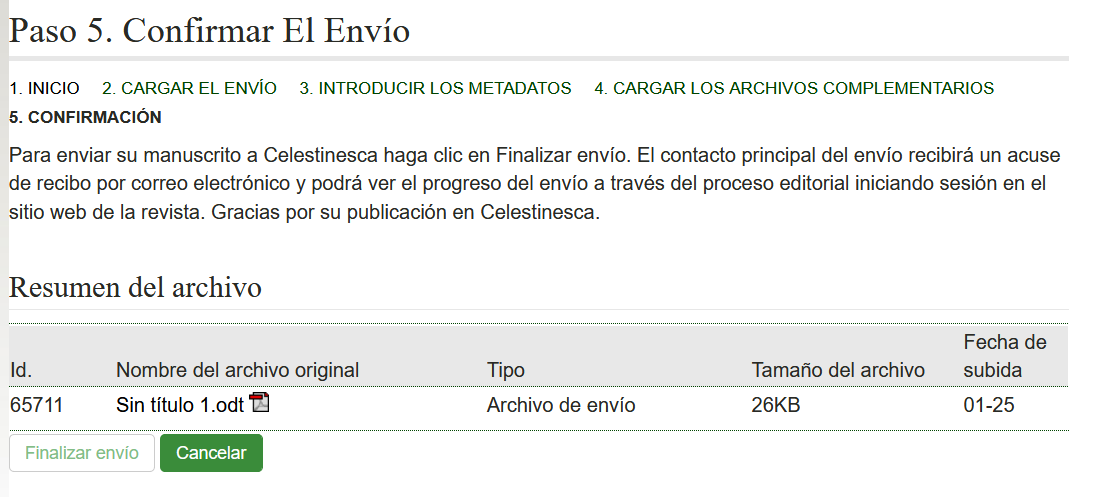 |
7. Comprobar el estado del envío
El correo electrónico será el medio principal para informarle del estado de su envío. Aun así, desde su perfil de usuario puede visualizar en cualquier momento el estado en el que se encuentra.
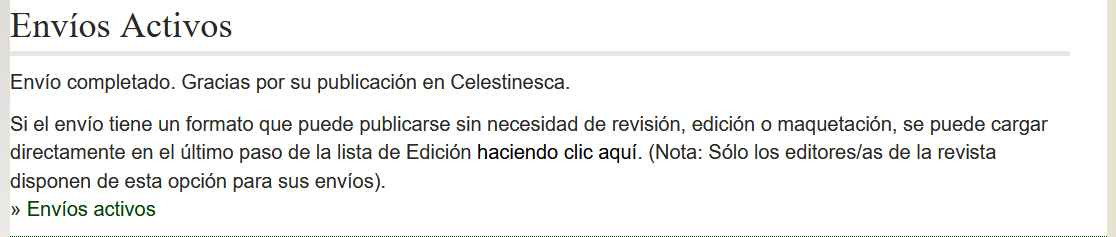 |



